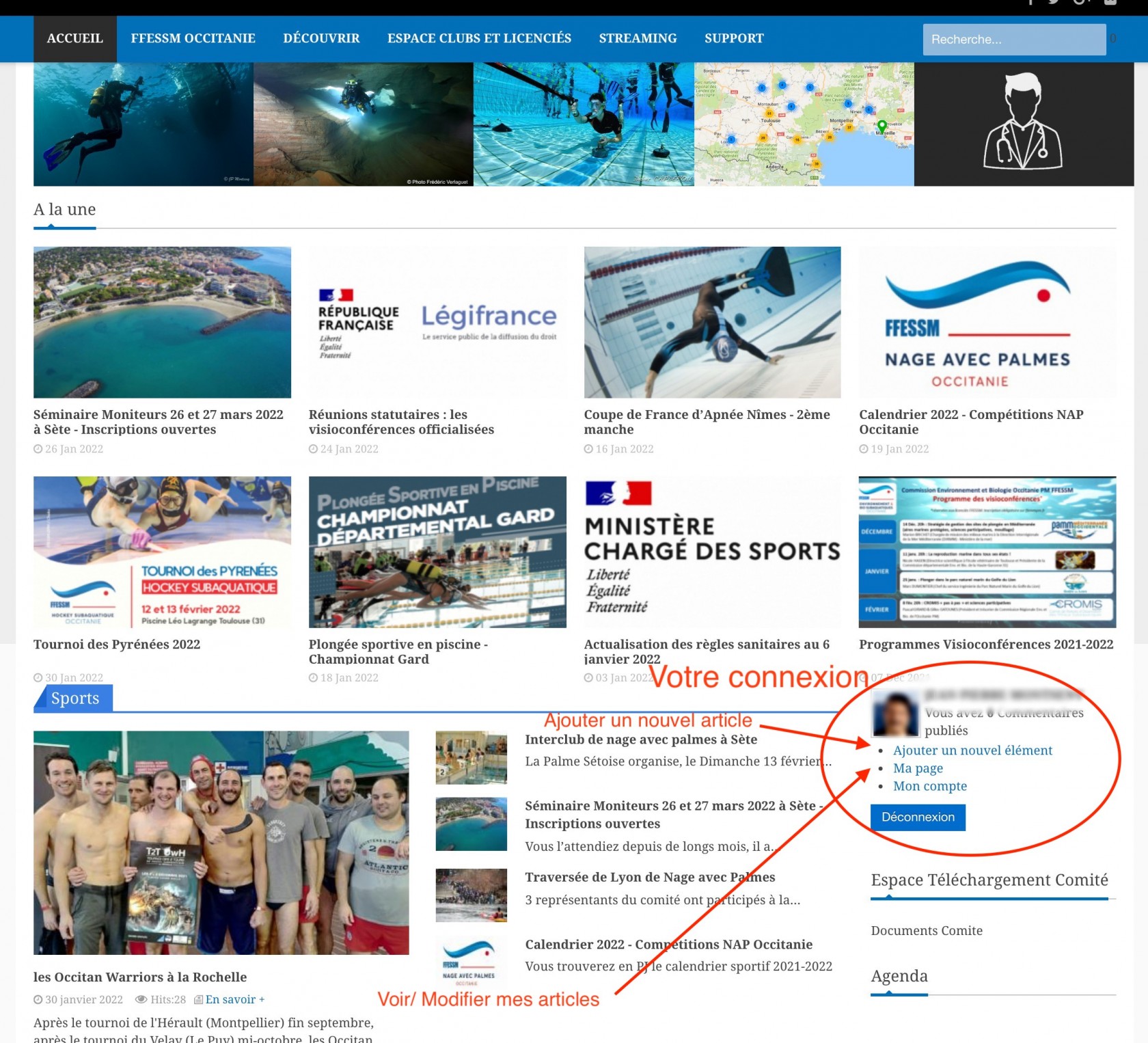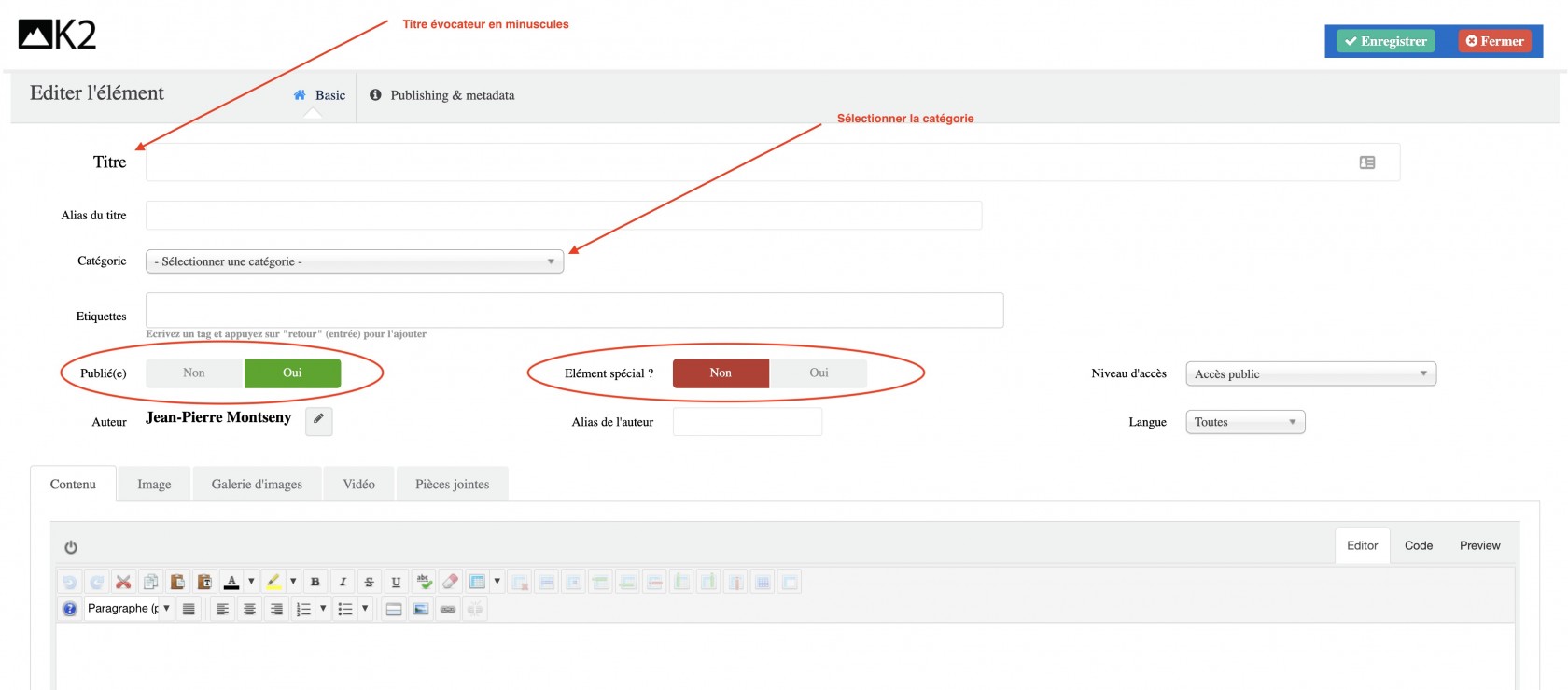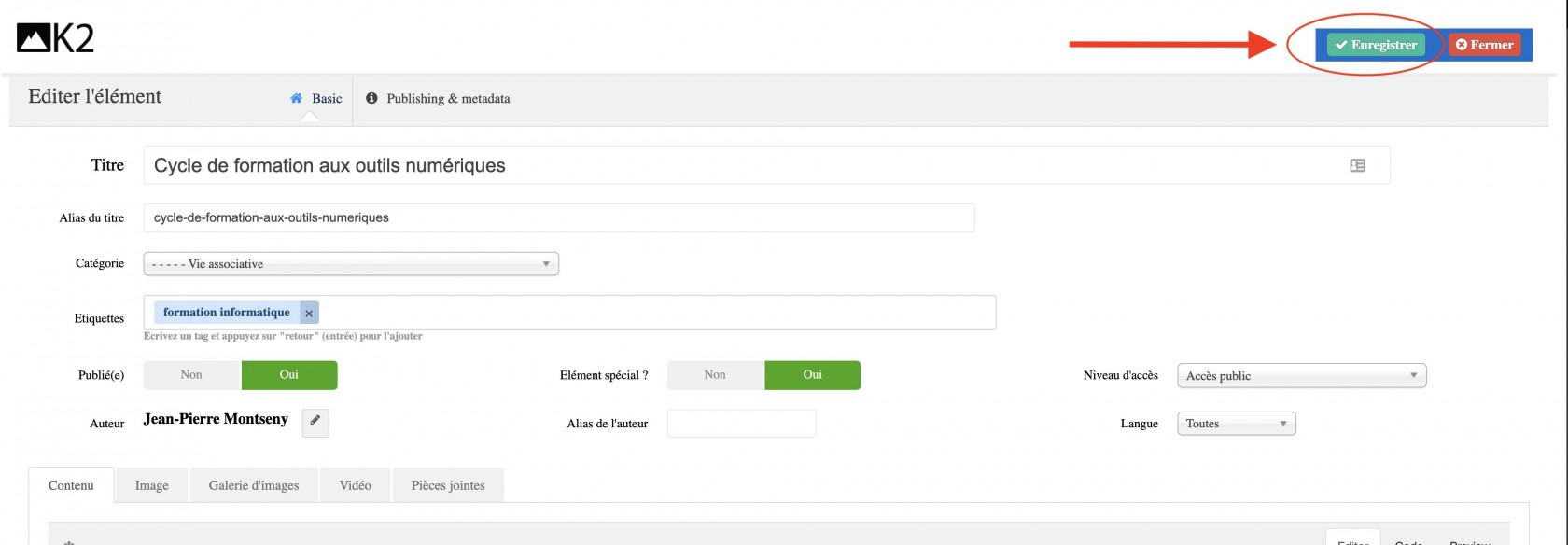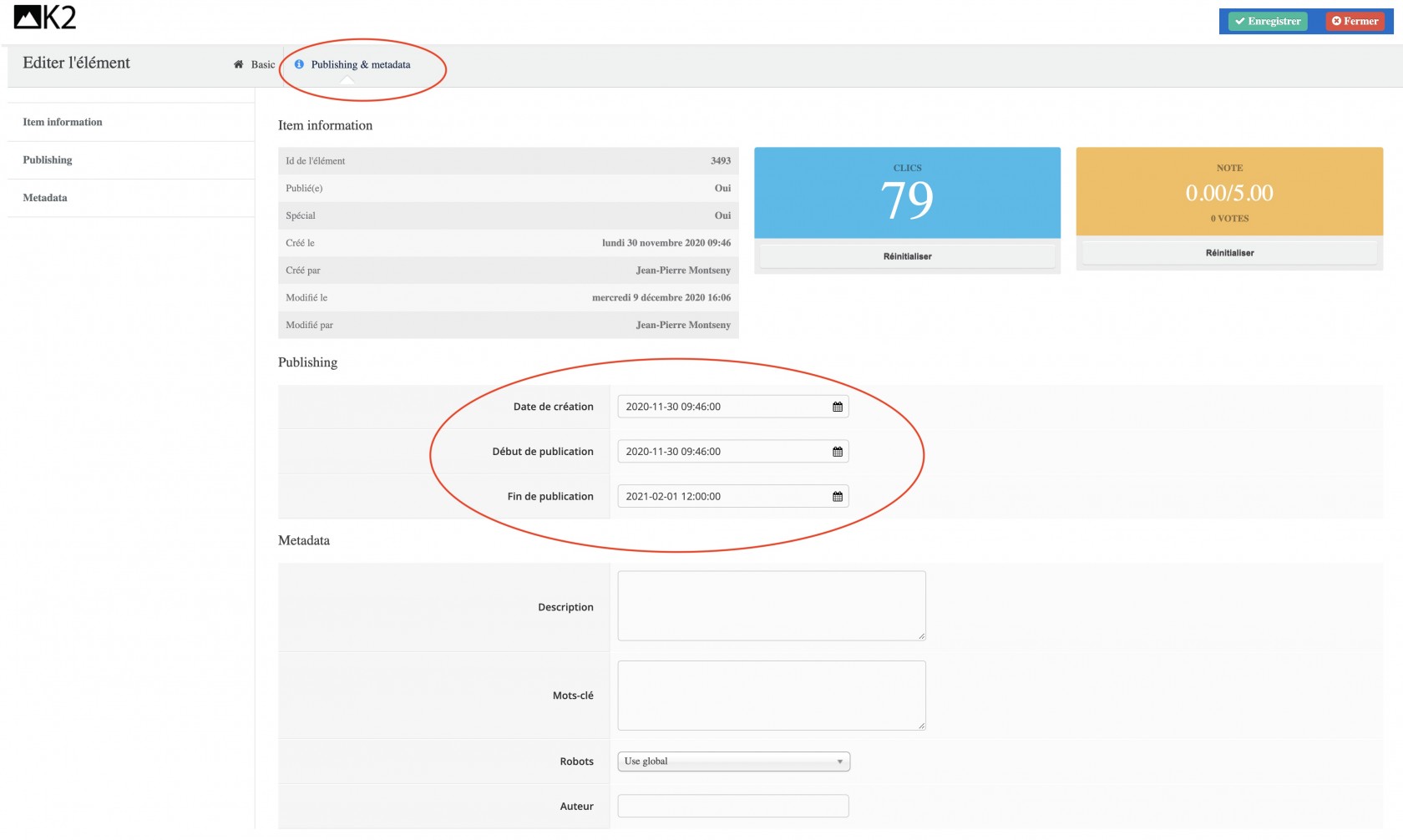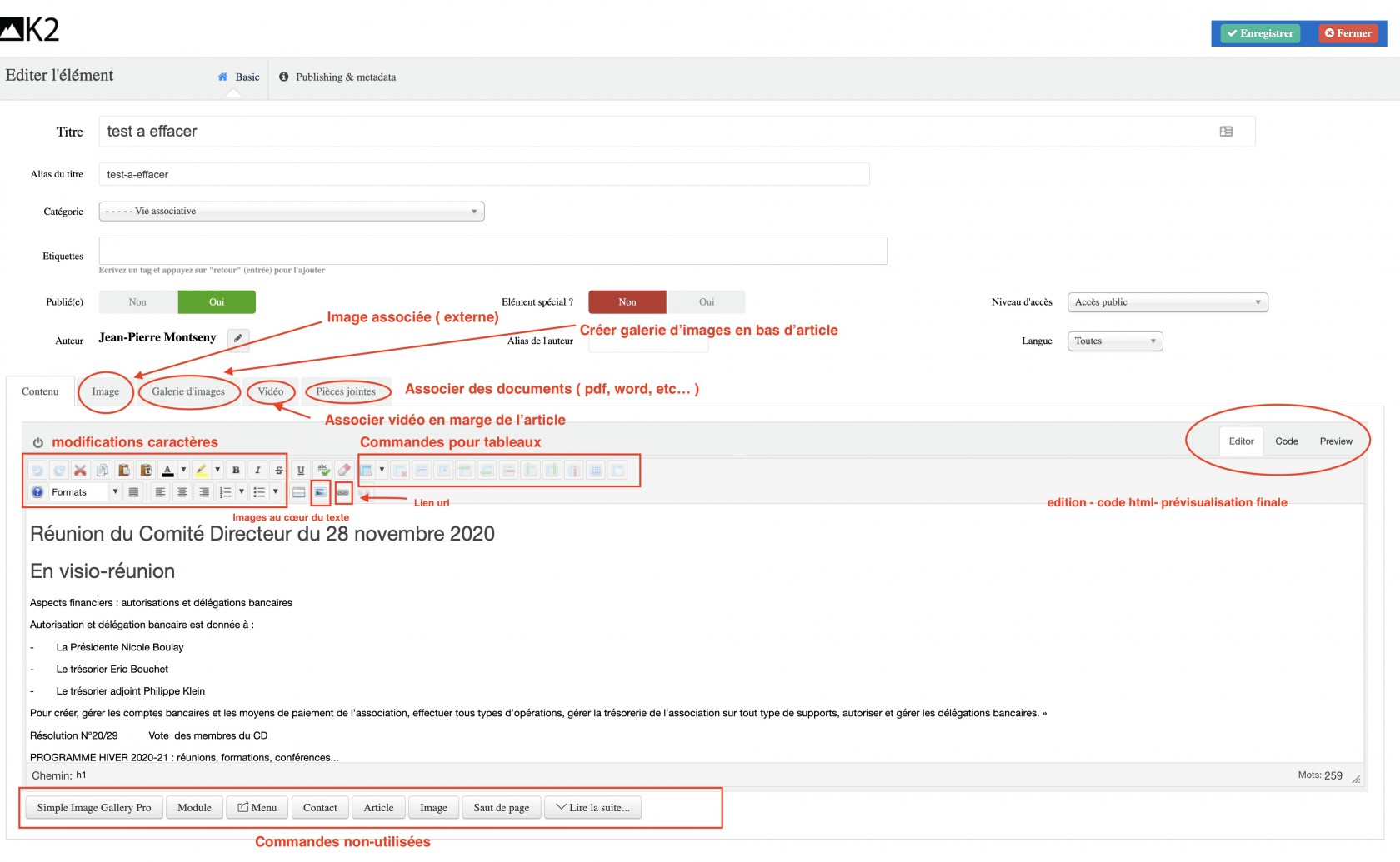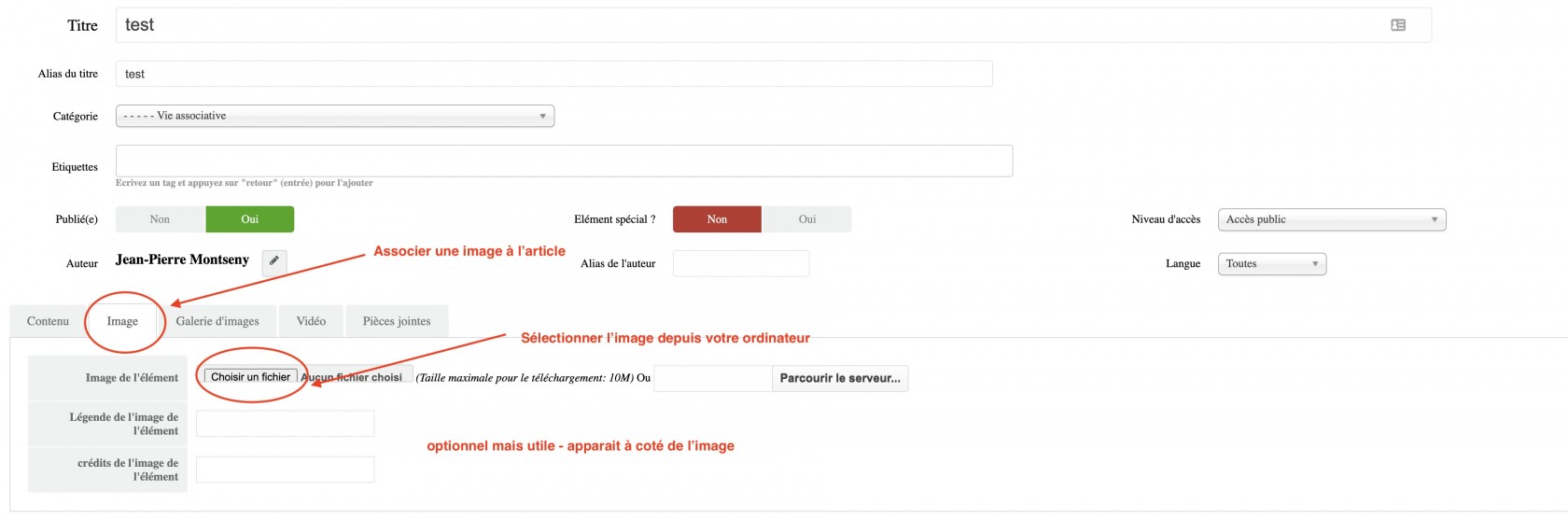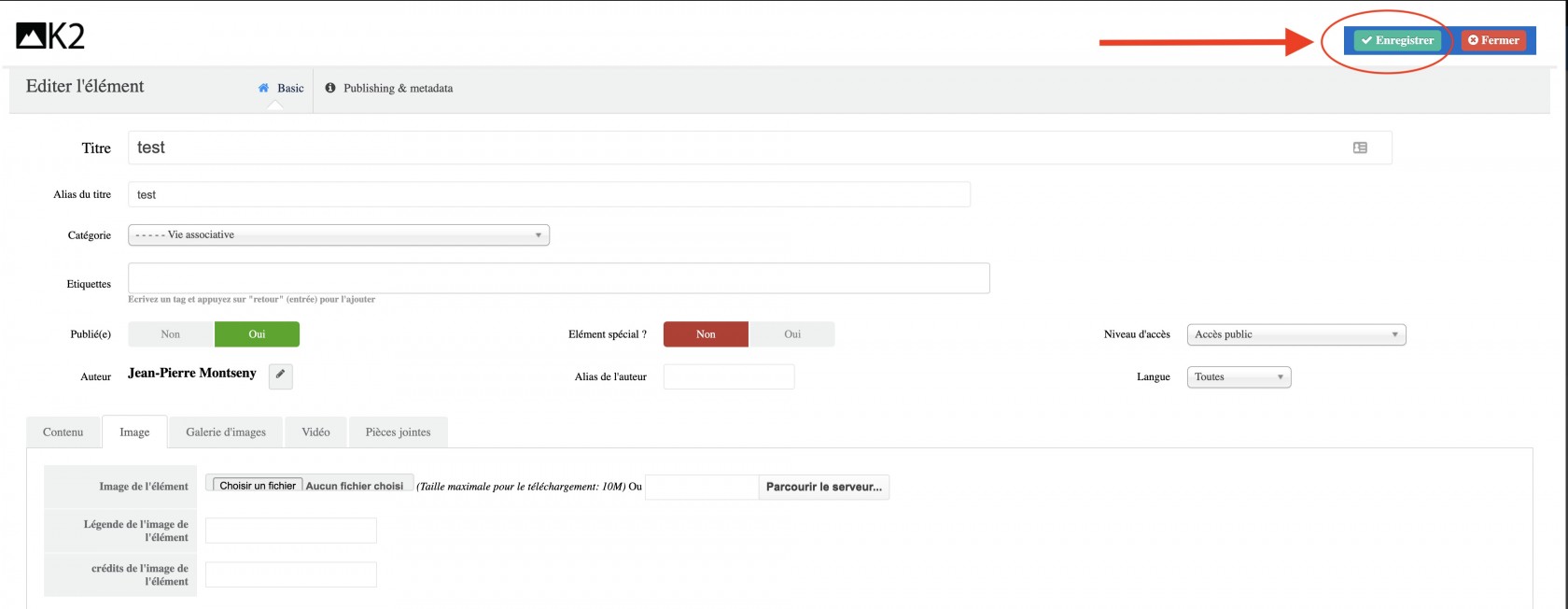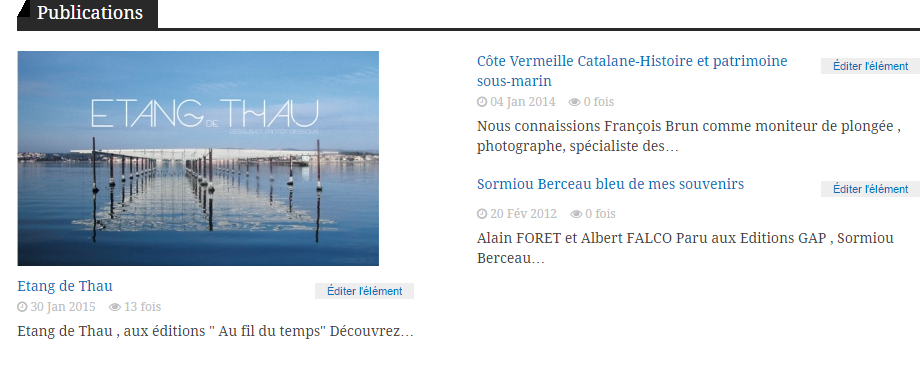Rédiger un nouvel article
Utiliser le lien du menu à droite
- Ajouter un nouvel élément ou Ma page pour modifier un élément ( article) déjà rédigé
Accès aux "coulisses" du site
1- Donner un titre à votre article
Choisissez un Titre évocateur, court et en lettres minuscules.
2- Choisir la catégorie
Rappel : Vous devez placer vos articles dans une catégorie de 3eme niveau d'arborescence sur laquelle vous êtes autorisé à publier. Exemple = Département-Hérault-Actualités
Les catégories de niveaux 1 et 2 ne sont pas destinées à revoir des articles mais à orienter l'internaute dans sa navigation.
3- Placer votre article en mode publié ( visible) ou non-publié ( invisible ou mode brouillon)
Fonction très utile qui vous permet de préparer à l'avance vos articles sans qu'ils soient publiés.
4- Element Spécial
Permet de choisir si l'article doit apparaitre sur la page d'accueil du du site.
Seuls les articles publiée avec une image principale ET présentant un interêt général doivent être affichés sur la page d'accueil.
5- Enregistrez votre article tout de suite ( mode non-publié)
Permet d'éviter de perdre votre travail en cas de mauvaise manipulation
6- Utilisation des dates de publication
A partir de la page Editer l'élément , changer d'onglet en cliquant sur Publising & metadata
Par défaut
- la date et l'heure de création de l'article sont retenues comme date de publication
- La date de fin de publication est vide
Il est possible de changer ces 3 dates selon l'utilisation de l'article.
- En changeant la Date de création , l'article est "remonté" en ordre d'apparition sur la page d'accueil
Exemple d'utilisation : Un "vieil" article dé-publié peut être repris par son auteur, ré actualisé et remis en mode publication ( économie de travail )
- En programmant Début de publication une date ultérieure il est possible de planifier l'apparition d'un article dans le futur
- Les articles de type Annonce d'événement doivent passer en mode dé-publié, afin de ne pas donner des informations obsolètes. Ceci est très important pour présenter aux internautes, un site à jour . Il faut donc impérativement renseigner la date de Fin de publication pour ce type d'article ( date qui pourra être la fin de l'évènement ou quelques jours après) .
Bon à savoir :
Un article de type Annonce d'évènement peut être avantageusement "recyclé" en article de type Bilan ou compte-rendu, en modifiant son contenu et en éffaçant la Date de fin de publication. Il restera consultable à sa place et sera archivé par annnée.
7- Rédiger votre article .
Utilisation classique de l'éditeur de texte .
- Le copier-coller issue d'un autre éditeur de texte ( Microsoft word, Pages etc... ) fonctionne relativement bien pour les fonctions de saisie et de mise en page de texte.
- On retrouve les fonctions principales de modification de caractères.
- TABLEAUX : L'importation de tableaux word ou excel sera limitée aux données ( perte de mise en forme) qui sera à reproduire avec les commandes internes dédiée.
- Associer une image à l'article
- Associer une galerie d'image en bas d'article
- Associer une vidéo à l'article
- Joindre des documents ( pdf, word , 10 Mo maxi)
- Lien urls
8- Insérer une image principale ( obligatoire)
La présentation générale des articles impose d'associer une image à tout article publié.
L'image principale n'est pas intégrée au sein du texte de l'article mais s'affiche au dessus ; elle apparait également en vignette dans la page de la rubrique et dans le cadre A la Une si l'article est sélectionné par l'équipe rédactionnelle du site.
L'image associée à l'article elle doit respecter le dimensionnèrent de 736 x 3437 pixels ( LxH) etre être préalablement préparée pour que l'ensemble ait de l'allure.
Utiliser l'onglet Image pour : Choisir un fichier, légender et renseigner le crédit d'image
Choisir l'image préalablement préparée en cliquant sur " choisir un fichier"
Uns fois l'image choisie sur votre ordinateur, Enregistrer . Attendre que le message "Element sauvegardé" apparaisse .
Bon à savoir : Téléchargez une nouvelle image pour la remplacer
Fermer la fenêtre
Votre article est en ligne !
9- Insérer une Galerie d'images
Le principe est d'envoyer un fichier .zip qui contient toutes les images que vous souhaitez mettre dans votre galerie
Vous devez avoir d'abord préparé vos images au bon format puis regroupé celles-ci dans un fichier.zip
Une fois le fichier .Zip chargé, le site le reconnait comme une galerie d'images et le présente comme tel en bas de l'article.
Bon à savoir : Il faut toujours intégrer une image principale , même si vous utilisez une galerie d'image